Game Editor Manual Chapter 7
Previous (The Game Node
)
- Next (Regions
)
Levels
Level Header:Show Level State forallow you to specify the state of the game the editor should render. These values have no effect on the game, they only control what the editor is supposed to show.
- Selecting a level by clicking on its header displays the following panel in the property panel:
-
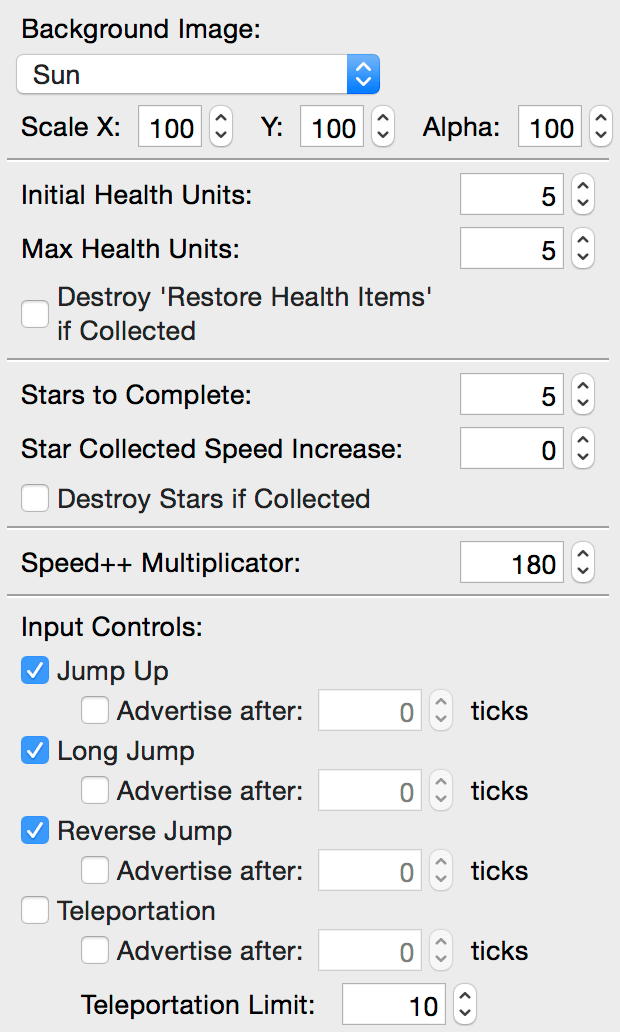
- Background Image
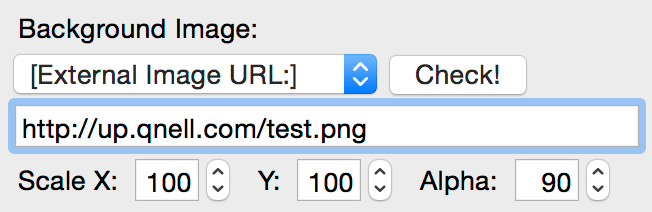
- Every level has its own background image. You can either choose from one of the predefined images or select an external image.
Make sure external images are located at accessible locations. The game will not load if the images can't be resolved - the image
itself will not be included into the game definition, only the reference to it will. Use square images for best results. The
Check!
button checks and displays the external image in a dialog window. Adjust the Alpha value to lighten or darken the image. - Health
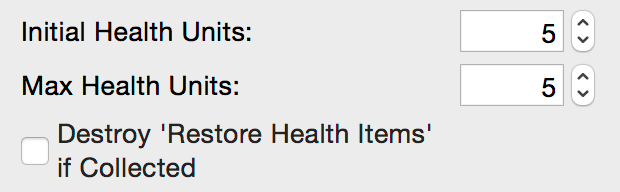
- Defines the initial and maximum number of health units for this level. When the player collects a
Restore Health
item andDestroy Restore Health Items if Collected
is checked, everyRestore Health
item near the player is destroyed (new ones may be generated later). - Stars
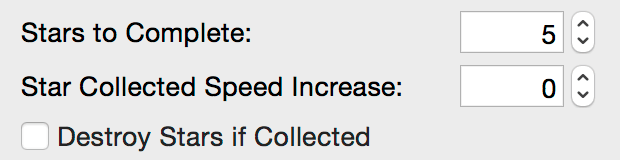
-
Defines the number of stars required to beat this level. The value may be zero. You can define how much the speed of the game
increases after a star is collected (the value is added to the current speed). When the player collects a star and
Destroy Stars if Collected
is checked, every star near the player is destroyed (new stars may be generated later). - Speed

- Collecting a
Speed++
item temporarily increases the game's speed. A value of 180 multiplies the current speed by 1.8. - Input Controls
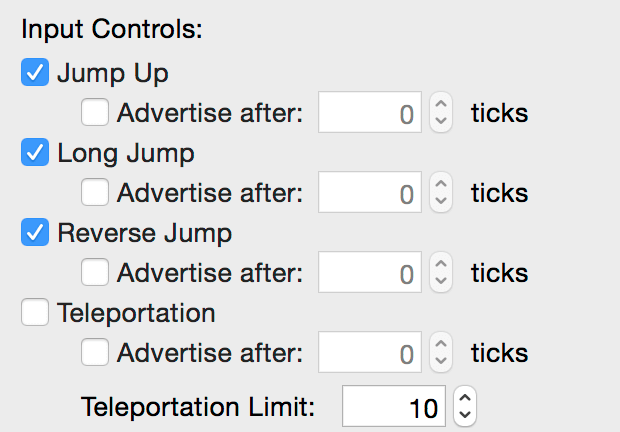
- Defines the tilt options for the player.
Jump Up
allows the player to tilt white tiles upLong Jump
allows the player to tilt white tiles to the right if the ball is bouncing to the right or tilt the tiles to the left if the ball is bouncing to the left (producing a long jump)Reverse Jump
allows the player to tilt white tiles to the left if the ball is bouncing to the right or tilt the tiles to the right if the ball is bouncing to the left (resulting into reversing the ball's direction)Teleportation
enables teleportation one row down, withTeleportation Limit
restricting the number of teleportations for this level
Advertise...
checkboxes specify if an icon showing the corresponding tilt option is to be shown after the given number of ticks passes since the game is started. One tick is the time needed to bounce from one tile to the next.